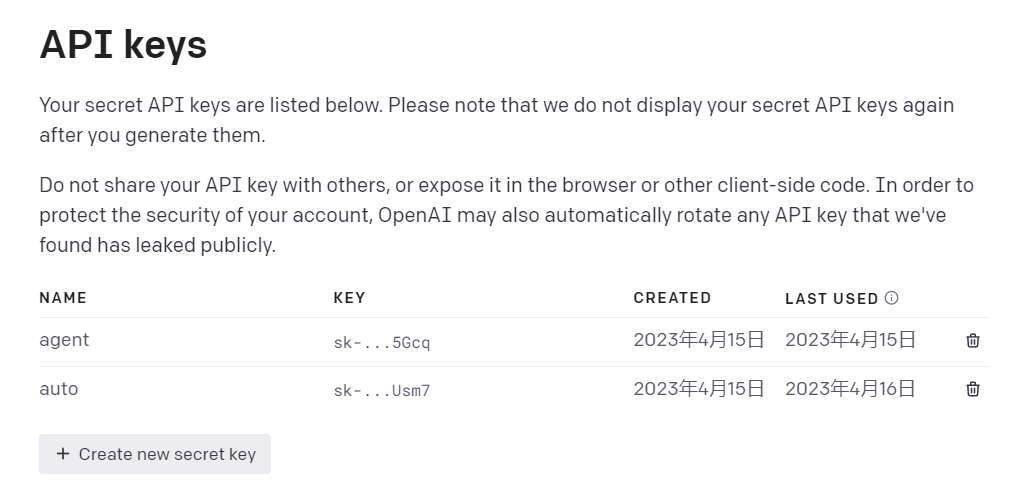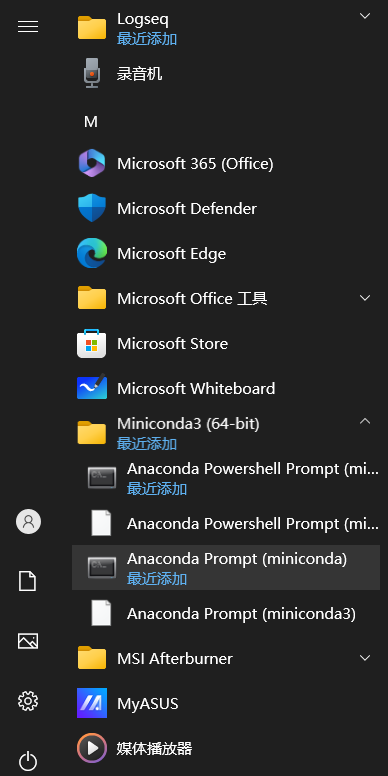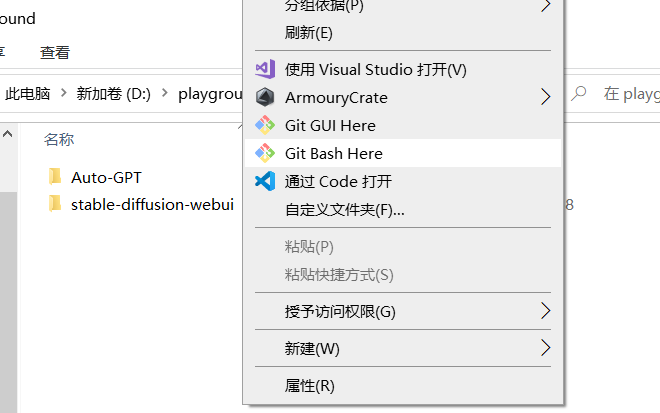//进入Auto-GPT文件夹,右键启动git bash,直接输入以下命令拉取最新的文件 git pull //拉取完成后正常通过miniconda启动,启动前重新运行以下命令保证安装最新的依赖包 pip install -r requirements.txt
AutoGPT最近很热,在Github上该项目到目前为止已经获得了70k+的星标(还在迅速增长中),为了让大家都能够体会到这个神奇的项目,下面是经过我亲身实验的部署步骤,希望能对感兴趣的伙伴有所帮助。
预先准备
官方要求
根据官方的指引,目前主要需要准备以下内容:
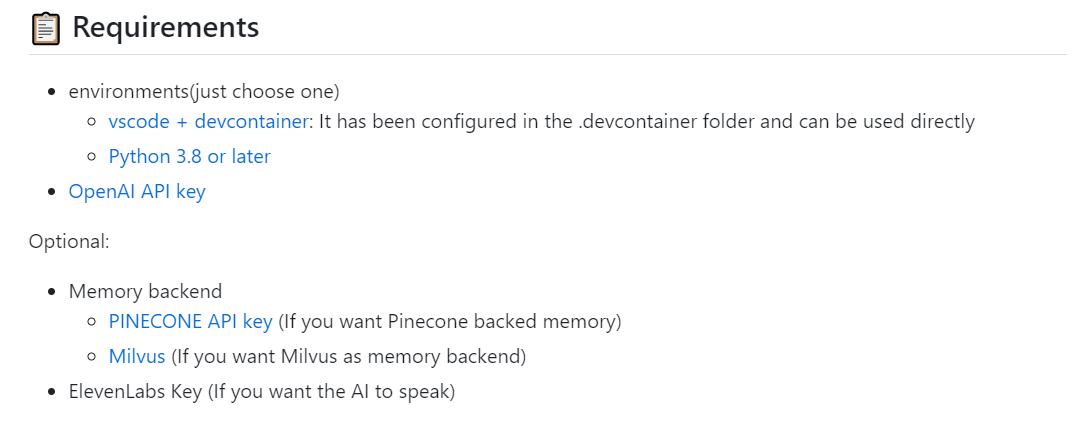
必须的部分主要是两块:
-
环境准备:根据指引是二选一的,比较直接的应该是直接用python作为环境,我们会在后面用比较便捷的miniconda作为虚拟环境管理工具,创建符合条件的python环境
-
OpenAI的API准备:需要进入自己的OpenAI账户的API key管理页面创建新的API key,需要保证你的OpenAI账户的免费额度还在有效期内或者已经绑定了合适的payment method。API key管理页面:https://platform.openai.com/account/api-keys
 点击Create new secret key创建,注意一定要在创建后的页面进行复制,关闭后该key就无法再次查看,当然你需要的时候可以随时再创建新的key。
点击Create new secret key创建,注意一定要在创建后的页面进行复制,关闭后该key就无法再次查看,当然你需要的时候可以随时再创建新的key。
另外还有两个可选的工具,分别是:
-
记忆缓存的工具:默认情况下AutoGPT是可以在本地进行缓存的,但是如果使用一些专业的云端缓存工具,可能会便于迁移、以及更快的访问速度。但今天的教程中就使用默认的本地记忆,暂时不涉及这里的网站使用。有需要的伙伴可以自己探索一下。
-
文字转音频的工具:用于让你的AutoGPT可以说话,通过语音形式交互。这可能会让它显得更加酷,但可能没有具体生产力提升,本次的教程也不会包含,后续我探索后可能会补充相关信息。
miniconda和git
除了官方指引中工具,我们此次教程还需要预先安装以下两个工具,用于提供python环境和git管理
miniconda
conda是一个著名的虚拟环境的管理工具,可以用于在你的电脑中创建多个不同的虚拟环境,这样对于需要不同的Python版本的多个项目,可以分别为其加载对应版本的Python作为运行环境,特别适合我们目前各种AI开源项目层出不穷的情况使用,我们这里使用的是一个轻量化的anaconda版本,叫做miniconda。下面简单介绍下miniconda的下载和安装过程:
-
访问官方网站,根据你的系统下载安装包,我们这里使用的是Windows 64位版本
-
运行安装包,每个步骤基本按照默认进行即可
-
安装完成后,在你的开始菜单中,应当出现了miniconda的命令行启动快捷方式

我们通过运行Anaconda Prompt(miniconda)就可以进入它的命令行工具了。
git
git主要是我们用于拉取GitHub上的仓库文件到本地的工具,相当于是一个专用的下载工具。下面简单介绍下git的下载和安装过程:
-
访问官方网站,根据你的系统下载安装包,我们这里使用的是Windows版本
-
运行安装包,每个步骤按照默认选择安装,如果你不理解里面的选项尽量不要修改任何选择
-
安装完成后可以在任何一个文件夹中打开右键菜单,确认是否有git bash命令

以上内容完成准备之后,我们可以进入正文,开始部署安装AutoGPT项目了。
拉取项目文件
-
首先在电脑上找到一个合适的位置,拉取AutoGPT项目文件到本地。这里我在D盘中创建了一个名为playground的文件夹,存储各种AI项目
-
进入文件夹,右键菜单中选择“Git Bash Here”,启动了git的命令行工具后,在命令行中输入以下命令
git clone https://github.com/Significant-Gravitas/Auto-GPT.git -
等待命令运行完成,将会在文件夹中创建一个名为“Auto-GPT”文件夹,可以关闭git命令行窗口
准备项目环境
-
在开始菜单中运行Anaconda Prompt(miniconda)启动miniconda命令行工具
-
默认情况下,miniconda可能会在你的C盘路径下启动,如果你的Auto-GPT没有在C盘内,为了切换到Auto-GPT文件夹,需要执行以下操作
//首先需要切换到D盘,如果你的项目本身就在C盘可以忽略这一步 d: //下一步进入到项目文件夹 cd D:\playground\Auto-GPT -
创建一个适合AutoGPT运行的环境,根据项目要求是3.8以上版本的python,我们这里直接用了最新版本的python
conda create -n autogpt python=3.11等待运行完毕,这个命令创建了一个名为autogpt的虚拟环境,包含3.11版本的python -
运行AutoGPT内的项目内容之前,激活环境
conda activate autogpt当你的命令前面(base)显示为(autogpt)时,意味着你当前已经在该环境内运行了 -
安装所有依赖(确保当前在Auto-GPT文件夹内)
pip install -r requirements.txt安装依赖需要一定的时间,耐心等待,如果中途出错,可以重复执行命令,直到完全运行完毕为止
环境配置
-
进入Auto-GPT文件夹,找到文件.env.template,使用记事本打开
-
找到OPENAI_API_KEY参数,在等号后粘贴之前复制的key,保存文件
-
修改文件名为.env
这样基本的运行条件就已经满足了,env中还有多个参数可以调节,可以自己进一步探索。
启动AutoGPT
1. 回到miniconda命令行内,确保环境激活并且进入Auto-GPT文件夹,运行以下命令
python -m autogpt
2. 运行之后,需要等待一会,autogpt会询问你为要运行的任务agent起一个名字 3. 下面会请求你为它输入一个角色定位
3. 下面会请求你为它输入一个角色定位
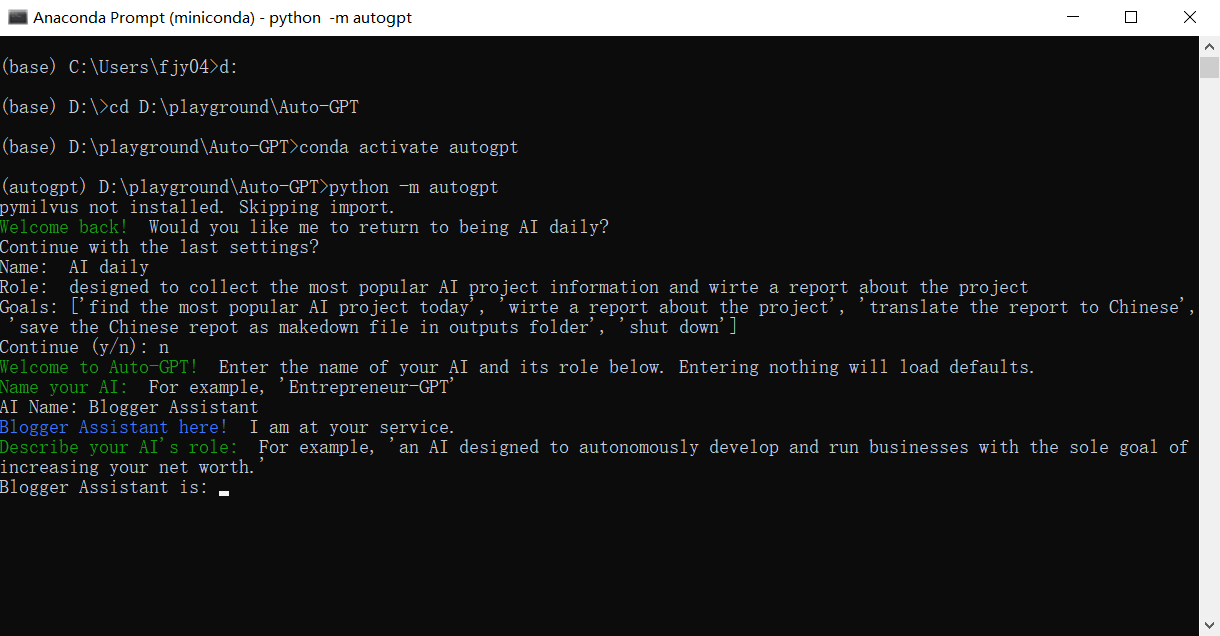
4. 最后要求你列出五个主要目标,一个一个输入即可,如果没有五个目标也可以留空
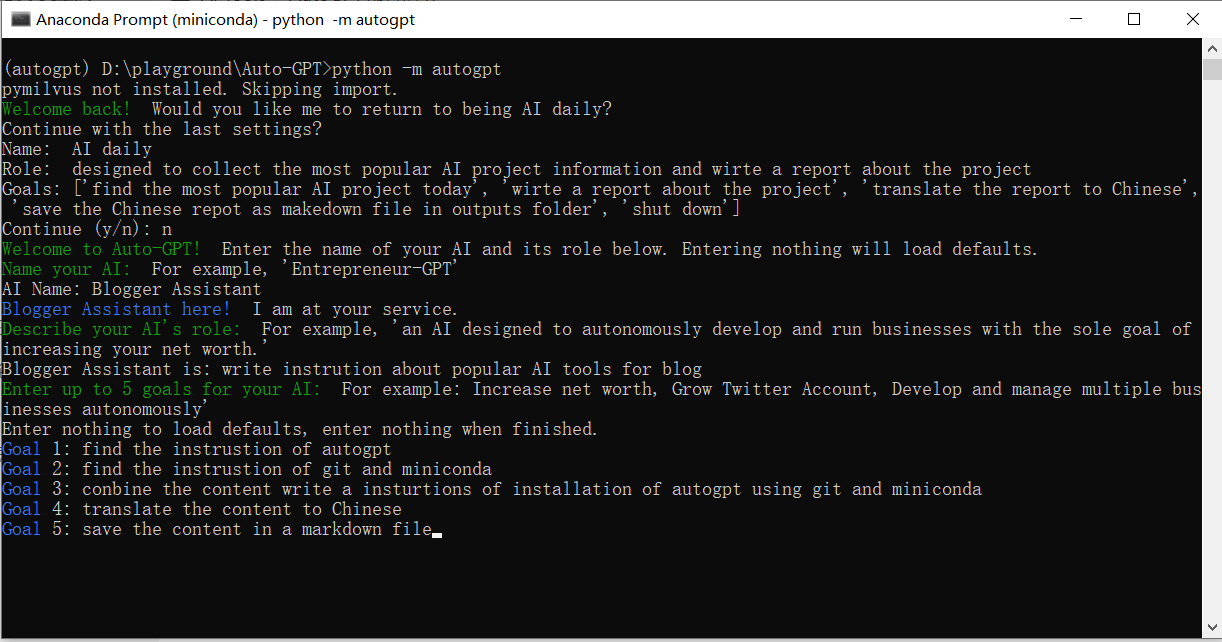
5.回车后开始运行,每次需要执行命令时,它会询问你进行授权
//回复y则默认运行一个命令
y
//回复y -N则会连续运行N个命令,比如下面的命令则会连续运行5个命令
y -5
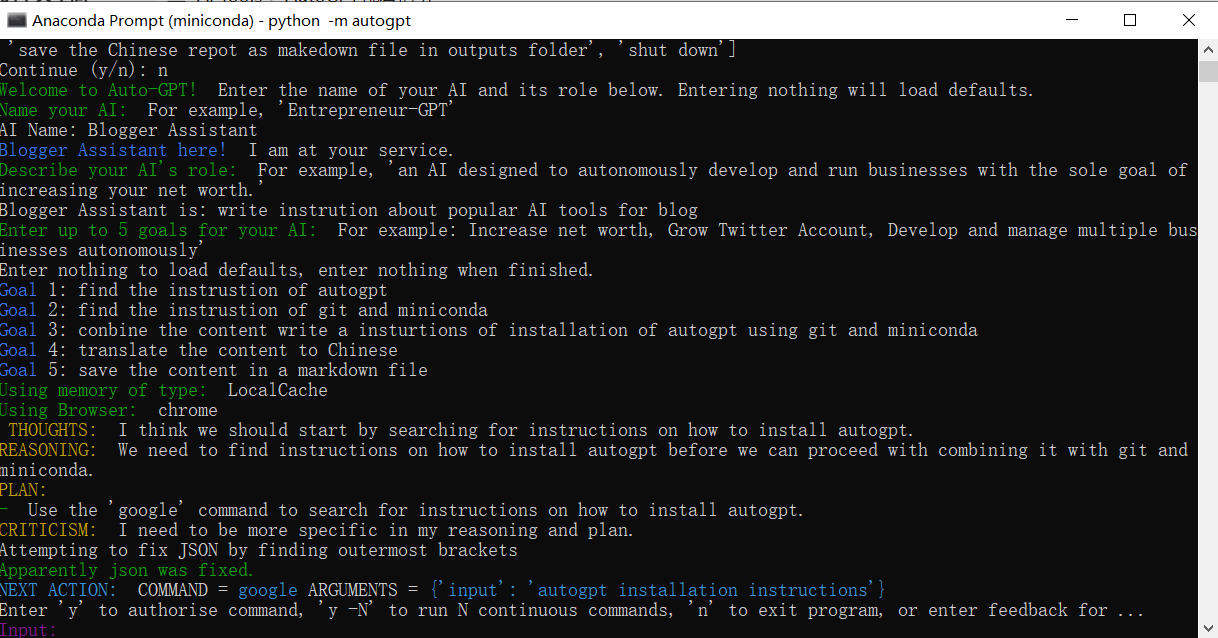
之后就可以享受它给你带来的震撼了。
注意事项
-
目前由于网络环境原因,如果需要它访问一些网站获取内容,可能需要一些科学上网手段
-
默认情况下不允许它在运行的时候在你的电脑使用命令行工具,但可以通过修改env.文件中的参数EXECUTE_LOCAL_COMMANDS的值修改为true解除限制,谨慎进行该操作
-
运行过程中它在消耗你的OpenAI的tokens额度,所以最好不要一次性授权太多步操作,并且在适时的时候结束运行,避免消耗过高
-
默认情况下,程序输出的文件会保存在workspace或者autogpt/workspace文件夹中,需要仔细找一找,或者仔细看下输出日志里面write_file命令的执行情况